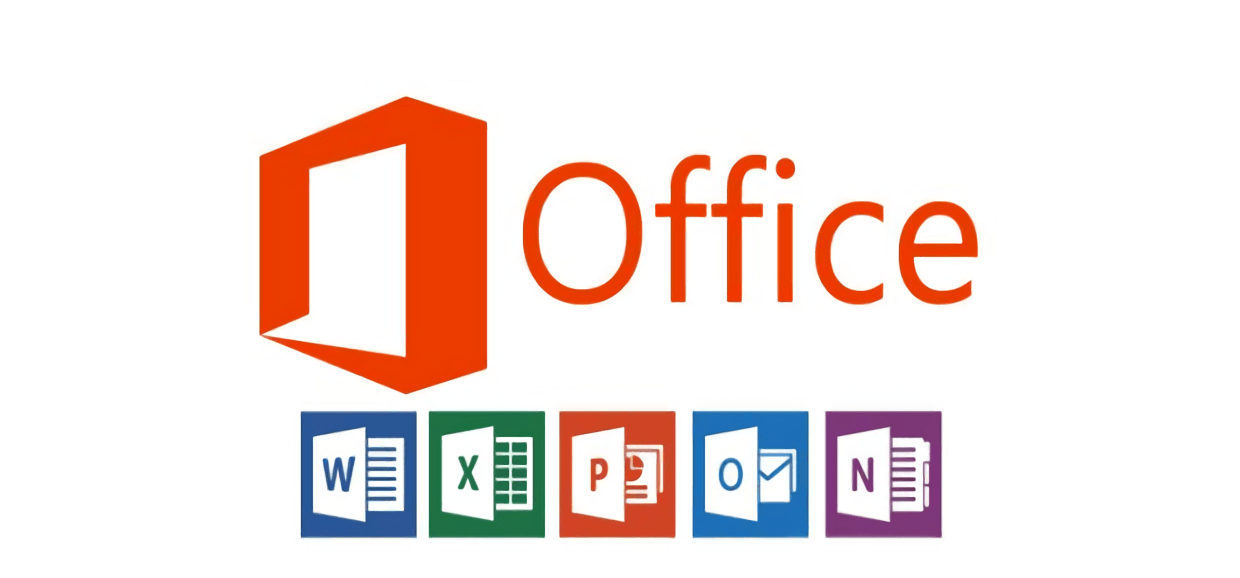重装系统
重装系统
科技发展飞快的时代,现在几乎人手一台电脑,什么?系统崩了怎么办?重装系统呀,什么?你不会?,来看这篇文章:
文章会说的非常详细,所以会有点长,观看完可以解决90%的问题。
先看一下流程图:

这样看是不是很简单,没错,重装系统就是这么简单
一、重装之前需要做的准备
1、重装之前请大家务必注意备份重要资料。
电脑有价,数据无价——重要数据备份之后,电脑随便折腾都没问题。大不了就是重装不成功。系统软件问题多试几次总能解决的,但重要数据一旦误删想恢复回来就没那么容易了。
所以建议大家重装之前,用U盘或者移动硬盘等,把自己觉得重要的文件都备份一下,这样就没有了后顾之忧
当然,这还有一种情况,就是你电脑里有很重要的文件,但是系统崩了,拿不到资料怎么办?不着急,等下就会写到,先看文章
2、准备一个8G以上的空白U盘用做系统安装盘(越大越好)
最好是品牌U盘(金士顿、闪迪、爱国者之类正规渠道购买),山寨U盘因为质量和兼容性问题可能会导致莫名错误。用读卡器和TF卡(SD卡)组合的话在这里是不行对的,电脑是不会识别的(别问我为什么知道),U盘和电脑都比较新的话(支持USB 3.0和3.1),制作系统盘和安装系统的速度会快很多。
PS:这里要注意一点,U盘制作系统盘过程会把U盘里面的文件都会格式话的,如果有重要文件或者资料的话建议拿其他的U盘,使用8GU盘的制作过程中可能会报错,所以建议使用16G以上的U盘
3、需要一台能正常上网的电脑。
4、人一个,脑子一个。
二、制作安装U盘
1、U盘制作工具介绍
安装U盘的制作分“官方安装工具”和“PE系统安装两种方式”。这里我用的是PE系统安装方式,这种方式会了,官方安装工具自然就简单;而且PE系统安装方式是通用的,可以安装微软的任何一款系统比如:XP / WIN7 /WIN10 等。
在这里要说一下PE系统U盘的制作工具,因为网上的软件五花八门,其中软件里掺杂什么都不知,所以你安装的系统可能出现很多广告或者不想要的软件,原本重装系统就是避免广告的,结果把广告装了进来;所以这时候就要纯净版的制作工具,这里就推荐几款好用而且没有广告的制作工具:
第一:
U盘魔术师:(https://www.sysceo.com/usm)(本人在用的一款)

全面覆盖兼容启动
含有两套稳定而全面的SRS驱动,兼容更多机器的运行
丰富的工具大全
PE系统内置装机的必备工具、制作软件内置丰富的在线工具大全提供下载、设备上建立了专用外部工具接口供PE系统内使用
Uefi全面支持32位和64位
WIN8-PE_32位和64位均支持UEFI系统环境,原生支持USB3.0
告别繁琐一键制作
不需要任何技术基础,一键全自动制作,平时当U盘使用,需要的时候就是修复盘,完全不需要光驱和光盘,携带方便
无广告不流氓
制作软件和PE系统里均无绑定任何推广插件及主页,没有任何广告和“流氓”行为
第二:
微PE工具箱:(https://www.wepe.com.cn/)

1.微PE的智能化EXE安装文件促使WinPE可以灵便地安裝到系统软件系统启动项、制做可起动U盘、移动盘、转化成ISO镜像系统。
2.全方位并极致地适用每个电脑操作系统,乃至是在全新的UEFI起动的系统软件。
3.大家着眼于让繁杂的技术性实际操作简单,让维护保养高效率快速提高。安裝PE此后越来越尤其简易。
4.关键也是无广告
第三:
冰封一键重装系统:(http://www.bfxitong.com/)

1、告别繁琐,简单易用
不需要任何技术基础,傻瓜式一键电脑重装系统,全冰封完成,也不需要光驱和光盘,电脑怎么重装系统不再是难题!
2、冰封索引,U盘扩容
冰封匹配剩余容量最大的磁盘为系统下载、备份的目录,若电脑只有一个磁盘则插入U盘即可作为扩容盘完成电脑系统重装
3、智能装驱动,全面兼容
集成国内最全驱动库,精准识别硬件设备;智能检测、冰封安装、设备即时生效
4、关键也是无广告
2、U盘制作软件下载/安装
在这里的话就使用U盘魔术师来讲解,因为本人也在用的一款,其他两款也用过,相对来说其他两款功能不是很强大,而且也有点兼容性问题,所以在这里推荐使用 U盘魔术师 来制作启动U盘。
1、打开浏览器搜索关键词“U盘魔术师”,也可以点击上面的连接进行打开,这里一定要打开官方网站进行下载!!!

[U盘魔术师官网:](USM_功能最强大的PE工具_ U盘魔术师_【官网】 (sysceo.com))

这里分有3个版本的,我们选择USMv6下载

这里也提供了三种下载方式,按照自己的需要进行选择(怎么爽怎么来),推荐使用迅雷,因为文件有7G多,迅雷下载会快一点,下载过程中可以跳到第四步进行下载系统镜像,或者你喝杯咖啡刷个抖音都行(自己怎么爽怎么来)
而且U盘魔术师还有一个论坛,里面有很多资源,如果有问题的话也可以进行发帖提问,提问前最好把一些相关的帖子看了,可能会找到解决的方法。
论坛官网:(https://www.sysceo.com/forum/forum.php)

下载完之后是一个压缩包来的,把里面的文件解压出来,注意:里面的文件不能解压到U盘里!!!,解压出来的文件如下图:

解压后会得到上面的文件,其中红框的这两个就是运行文件,直接点击运行就行;第一个是32位系统运行的,第二个就是64位的,一般都运行Usm_64.exe这个就行;就有人问了,为什么不用安装软件?是的U盘魔术师就是不用安装的,下载下来直接运行就行了,方便快捷。
双击运行之后就是这个界面,运行后他会检查更新,稍等一下就行,有更新的话也可以进行更新一下,也可以选择不更新

3、制作U盘启动盘
制作之前先临时的关闭一下杀毒软件,以防止误报
1、选择模式
这里提供有三种模式可以选择,这里选择U盘模式就行了,其他两种模式可以自行研究一下;选择要制作的U盘,分区设置(使用默认推荐即可),分区格式(建议NTFS),其它默认即可。(这里还可以个性化PE界面选择PE的内核等等的高级玩法,这些就自己去探索就可以了)
然后点击—一键制作

会提示你会格式话U盘里的所有数据,制作优盘启动前先把优盘内的资料备份好,此步会格式化优盘,以免造成数据丢失!!!
没有重要的资料直接点击确定就好了

确定之后他就会自动开始制作,制作的时间比较长,这时候该干嘛的干嘛,慢慢的等他做好就行了。

PS:在没有关闭杀毒软件的前提下制作的话,此时他会提示你有风险,直接忽略就行。是不存在病毒的!!
制作完成之后会显示这样:

制作完之后可能还会提示是否模拟启动,这里可以选择是,可以关掉。
这时候就可以关掉这个软件
4、下载系统镜像
到这里就是下载安装系统所需要的镜像文件了,到这里也需要注意一下,因为网上有无话八门的系统镜像,也很难保证安全性,博主在这里推荐一个非常好用的镜像下载网站,所有系统镜像都是纯净版的,可以放心食用。
系统镜像下载网站:我告诉你官网:(https://msdn.itellyou.cn/);在这里可以下载全面的系统镜像,而这个网站已经有了新站,就是:
https://next.itellyou.cn/ 这个网站是需要注册登录的,有需要的可以自行注册查看一下,里面的系统镜像更全面。
这里就以旧站来说,首先进去之后会看见这个界面:

在这里我们选着左边的—操作系统—选择自己需要的系统镜像—-点击右上角的详细信息展开后复制下载连接
下载连接是ed2k://|file|……开头的这串,目前只支持迅雷下载,复制后打开迅雷下载即可

如果是下载windows10的话,推荐下载1909版本的:
1 | ed2k://|file|cn_windows_10_business_editions_version_1909_updated_jan_2020_x64_dvd_b3e1f3a6.iso|5311711232|3527D2A9845FF4105F485CC364655B66|/ |
关于windows10的版本说明:
win10家庭版(Home)
win10专业版(Pro)【一般都安装专业版】
win10工作站版(Workstations,2017年8月发布)
win10企业版(Enterprise)
win10教育版(Education)
win10专业教育版(Pro Education,Win10一周年更新时新增版本)
win10 S(Cloud,微软2017年5月2日发布)
win10 X(2019年10月2日随Surface Neo发布)
win10移动版(Mobile)
win10移动企业版(Mobile Enterprise)
win10物联网核心版(IoT Core)
详细可以查看:微软官网
下载之后会得到一个ISO文件:

这时候把下载好的系统镜像复制到制作好启动系统盘的U盘里,就OK了
三、进入PE系统
启动U盘和系统镜像也准备好之后,就准备进入U盘的PE系统了
把U盘插在需要重装系统的电脑里,然后开机,进入…….
这里要说明一下,直接插U盘开始没有反应的,需要在电脑的bios中修改设置;修改BIOS设置对于有一定电脑知识的朋友没有难度,但对于新手来说可能还是有一定困难的。这教大家一个更简单的办法:其实每台电脑都会有自己独立的“引导设备选择”快捷键,我们只需要在开机的时候狂按这个快捷键选择U盘引导就好了。但是但是每台电脑或者主板厂家定义的快捷键都不一样,bios也不一样,如果这里全部写出来的话,可以写一个系列了,所有可以参考一下链接的方法,同时结合下图的快捷键对照表。
[怎么设置bios从u盘启动 bios设置u盘启动方法 - 知乎 (zhihu.com)](https://zhuanlan.zhihu.com/p/299116873#:~:text=1、插入U盘启动盘,启动电脑过程中按F11快捷键选择U盘启动,或者按下Del键进入BIOS。 2、在BIOS右上角Language切换成中文,点击左侧的SETTINGS,(设置)。 3、选择“启动”,按回车键。):(https://zhuanlan.zhihu.com/p/299116873#:~:text=1)

这是以我的这台电脑为例说明
示例:
插上U盘之后,连续按快捷启动按键,出现了此画面:

然后选择与自己的U盘名称相同的选项,一般有USB或者uefi开头的就是,然后回车进入
到这界面:

以现在的新电脑都是UEFI启动的,会直接自动进入;我这个是传统的启动模式,所以会出现选择界面;比较新的电脑的话可以选择win10或win8的选项,十几年前的话就选择win7,然后来到:

这里的话默认即可,也可以选择其他的,我选择的是win10,然后等待加载,加载完之后会进入桌面:

进入到桌面。
PE系统界面和使用介绍。
PE主界面,桌面显示常用的系统安装工具和磁盘分区工具,离线驱动导入工具等,还可通过启用驱动支持在PE内上网

看到这里是不是非常的熟悉,没错,这就是非常简单的一个系统
四、文件提取:
在之前说的,系统崩了,但是资料拿不出来怎么办?这时候只需要打开此电脑选择文件存在的磁盘,就可以看见需要的文件了,然后插上U盘或移动硬盘复制过去就可以了,是不是很简单。
就相当于按正常的系统使用就行。
五、重装系统
看到这里就是最后的步骤了。在这之前请把电脑上所有重要的文件都备份好,以防重装系统后丢失
在重装系统之前需要删除原来的分区,重新分区;这么做的话可以避免源系统中存在一些病毒。
打开—分区工具:

打开之后就可以看见所有的硬盘分区,一般为C盘,或者会有两个小分区开头的后面的就是系统分区

找到系统分区之后点击选中—右键直接进行删除,如果有那两个小分区的话也把删除了

删除分区之后就是分区,那又要怎么分区呢?
硬盘分区一般为MBR和GPT,那什么是什么是MBR和GPT分区表,这个就说来话长了,我就简单的说吧:
如果你装win7系统的话呢,就选择MBR格式的就行
win8 / win10以上的就用GPT分区就行了,因为GPT会创建UEFI引导分区

1、分区开始:
一、针对win10的:
删除分区之后会看见一个黑条框的,点击—–右键建立ESP/MSR分区

在弹出的窗口中选择确定即可。

然后在右键黑条框—选择建立分区—-按照自己需求输入新的分区大小—-在对齐到下列扇区数的整数倍里(如果是固态硬盘的话要选择4096这个选项,机械硬盘的话保持默认就好)—然后确定—-之后他会自动格式化分区,等自动格式化完成即可

二、针对win7系统的:
win7的话是不需要建立ESP/MSR分区的,所以直接右键分区,输入要的空间大小就行,然后还是:如果是固态硬盘的话要选择4096这个选项,机械硬盘的话保持默认就好。

分完区之后就可以把这个分区工具关闭了,然后进行下一步,系统的安装
2、安装系统
打开桌面上的安装系统
系统安装工具SGI,双击桌面图标打开,界面如下,可支持原版系统安装/备份还原/分区克隆和磁盘克隆操作。使用默认勾选项,待系统安装完成开机后会自动调用DrvCeo网卡版本进行驱动安装,

我们选择原版安装—NT6安装

选择映像位置—浏览—你的U盘—选择刚刚下载好的镜像—-打开

然后选择映像文件(选最大那个就行)—确定

选择系统版本—-选择win10专业版—确定

确定之后到这个界面—-安装到分区选择C盘——然后选择开始安装

在弹出的界面里检查是否有错,可以选择备份桌面的数据(按自己情况来)确认无误之后就点击确定安装即可

这里等待安装,自动安装完之后会自动重启的,这个安装还是比较快的,在重启的时候一定要拔掉U盘,以防开机再次进入PE系统里!!!

重启之后就会进入安装的系统里,设置一些之后就可以进入熟悉的桌面了


进入桌面时候就按正常使用电脑来就行了,该干嘛干嘛,装上微信、QQ……..
PS:刚安装完的系统可能缺少一些驱动,下载一个驱动精灵来修复一下系统所缺的驱动就行了
什么?驱动精灵在哪?官网:驱动精灵_驱动更全、匹配更准、下载更快! (drivergenius.com)(http://www.drivergenius.com/)
六、PE系统的高级操作(USM)
1、联网
打开桌面的“启用驱动支持”,选择要加载的驱动即可以PE系统下运行,比如加载网卡驱动,可直接在PE下连接有线和无线网,

这样你的PE就可以联网了

还包含远程工具,可在PE下联网后进行远程协助操作。
2、驱动注入
打开桌面usb/srs工具,也可使用此工具对usb和磁盘的离线驱动直接导入。

3、其他
其它常用工具也是应有尽有,比如硬件检测工具/文件管理工具/密码恢复工具等


使用密码恢复工具可对windows系统开机密码进行解锁和修改,方便快捷。



更多功能可以自己探索。